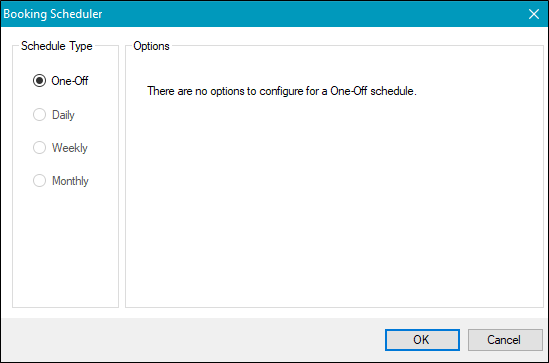Equipment Booking Request Type
Equipment booking requests can be used to store information about reserved items.
Note: Navigate to Tools > System Options > Service Options > Equipment Booking to define equipment booking request options.
To add an Equipment Booking request:
-
Add a new Service Request and select the Equipment Booking request type.
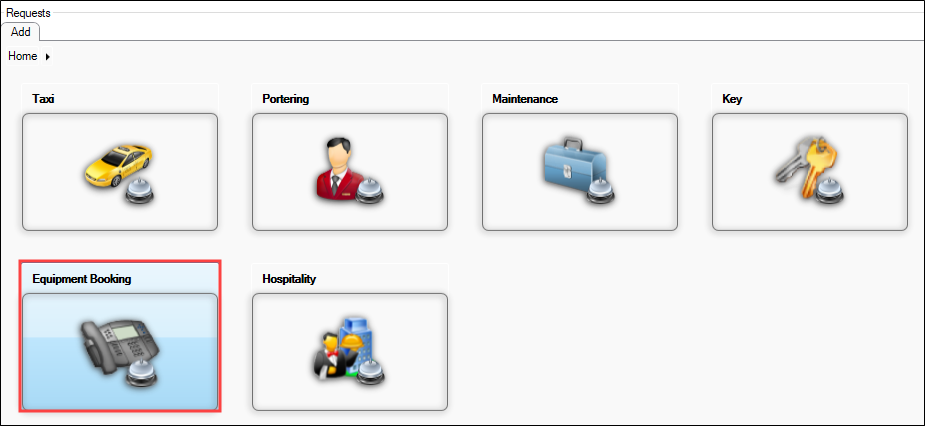
Alternatively, you can search for and edit an existing Equipment Booking request.
The Equipment Booking tab is displayed.
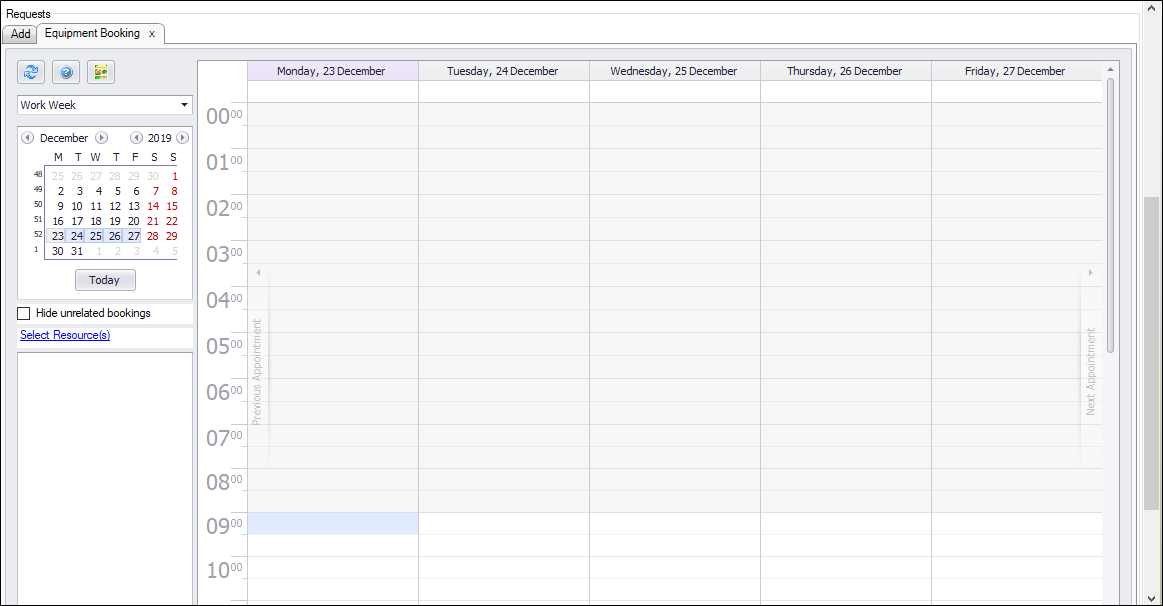
Note: Click Report of all resource bookings within date range to produce a report of all resource bookings within the date range specified in the calendar.
-
Select the relevant time period that you want to display from the drop-down list (for example: Day, Week, Work Week, Month, Timeline, or Grid View) and then select the date(s) from the calendar.
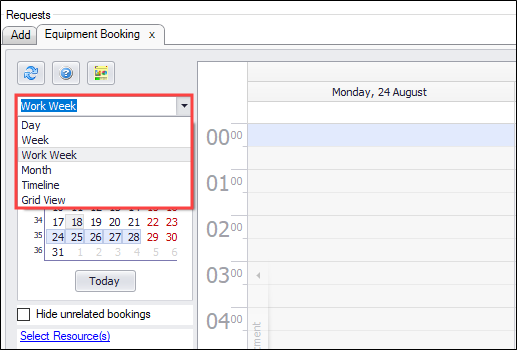
-
Click Hide unrelated bookings if you want to hide bookings that are unrelated to the current booking.
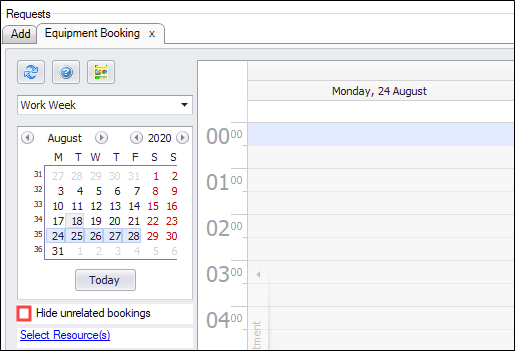
-
Click the Select Resource(s) button.
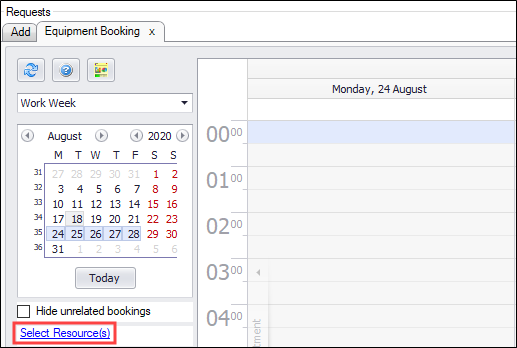
The Resource Picker window is displayed.
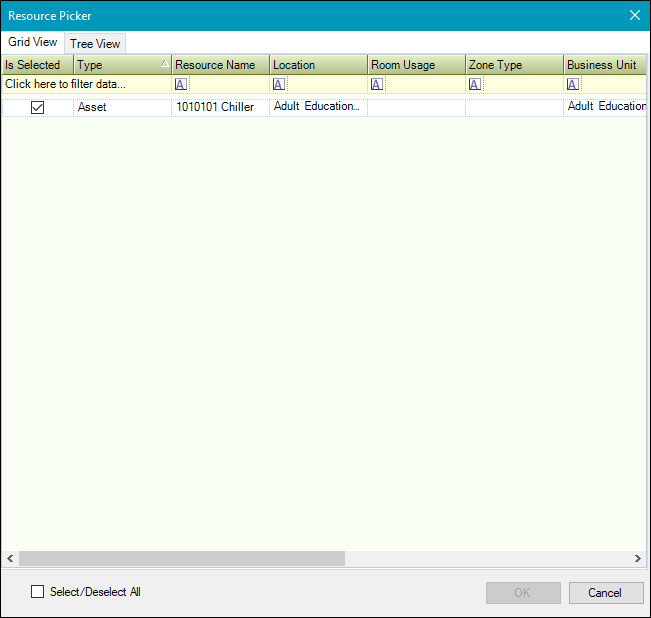
- Select the relevant resources and then click the OK button.
-
Double-click the relevant timeslot. Alternatively, right-click the relevant timeslot and select New Resource Booking from the list of options.
The Resource Booking window is displayed.
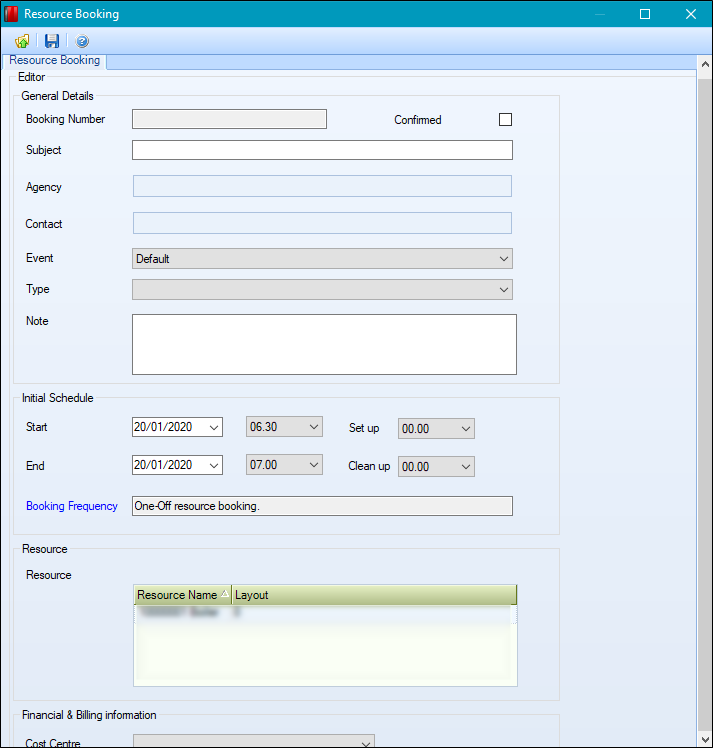
- Enter details of the request.
The fields on the Resource Booking window are described in the following table.
| This field | Holds this information... |
|---|---|
| Booking Number | A unique, automatically generated number. |
| Confirmed | Whether the booking is confirmed. |
| Subject | A description of the booking. This field is mandatory. |
| Agency |
The agency making the booking. Select from the drop-down list or type into the field. Note: Click the Create an Agencybutton to create a new agency. |
| Contact |
The contact making the booking. Select from the drop-down list or type into the field. Note: Click the Create a Contact Full List button to create a new contact. |
| Event |
The event associated with the booking. Select from the drop-down list. Note: These can be defined in Events reference data (accessed by navigating to Resource Booking > Resource Booking). |
| Type |
The booking type. Select form the drop-down list. Note: These can be defined in Booking Type reference data (accessed by navigating to Resource Booking > Resource Booking). |
| Note | Any notes about the booking. |
| Start | The start date and time of the event booking, and any set up time required. Select from the drop-down list. |
| End | The end date and time of the event booking, and any clean up time required. Select from the drop-down list. |
| Booking Frequency |
The frequency of the booking. Click the Booking Frequency button to open the Booking Scheduler window.
Select the Schedule Type from the following options:
|
| Resource | The resource name. |
| Cost Centre |
The cost centre associated with the booking. Select from the drop-down list. Note: These can be defined in Cost Centre reference data (accessed by navigating to Functions > Core > Reference Data > Core). |
- Click Save to return to the Equipment Booking tab.
- Click Save.
When you create a new Equipment Booking request, the following options are added to the Tasks panel:
When you view an existing Equipment Booking request the following options are added to the Associated Items panel:
-
Original Service Request